

Tap on that and this brings up another window where you can either save the file to the main Dropbox folder or choose another location (such as folders or sub-folders) 7 – Using and editing a file using Dropbox on your iPad Swipe the middle row of icons until you find the “copy to Dropbox” icon. For example, if an email has an attachment, simply tap and hold on that attachment to bring up another menu with a number of icons with options to action that attachment. If you have the most recent version of Dropbox and an up to date version of iOS, it is simple to upload a file from another app (such as an email attachment) to Dropbox. Now tap "Delete" in the bottom left-hand corner, and confirm you want to delete them by tapping "Delete" again.For example, tapping on Microsoft Word will then open that app and this is where you can create a new file and the save it back to Dropbox once finished. Choose the file or files you want to delete by tapping on them.
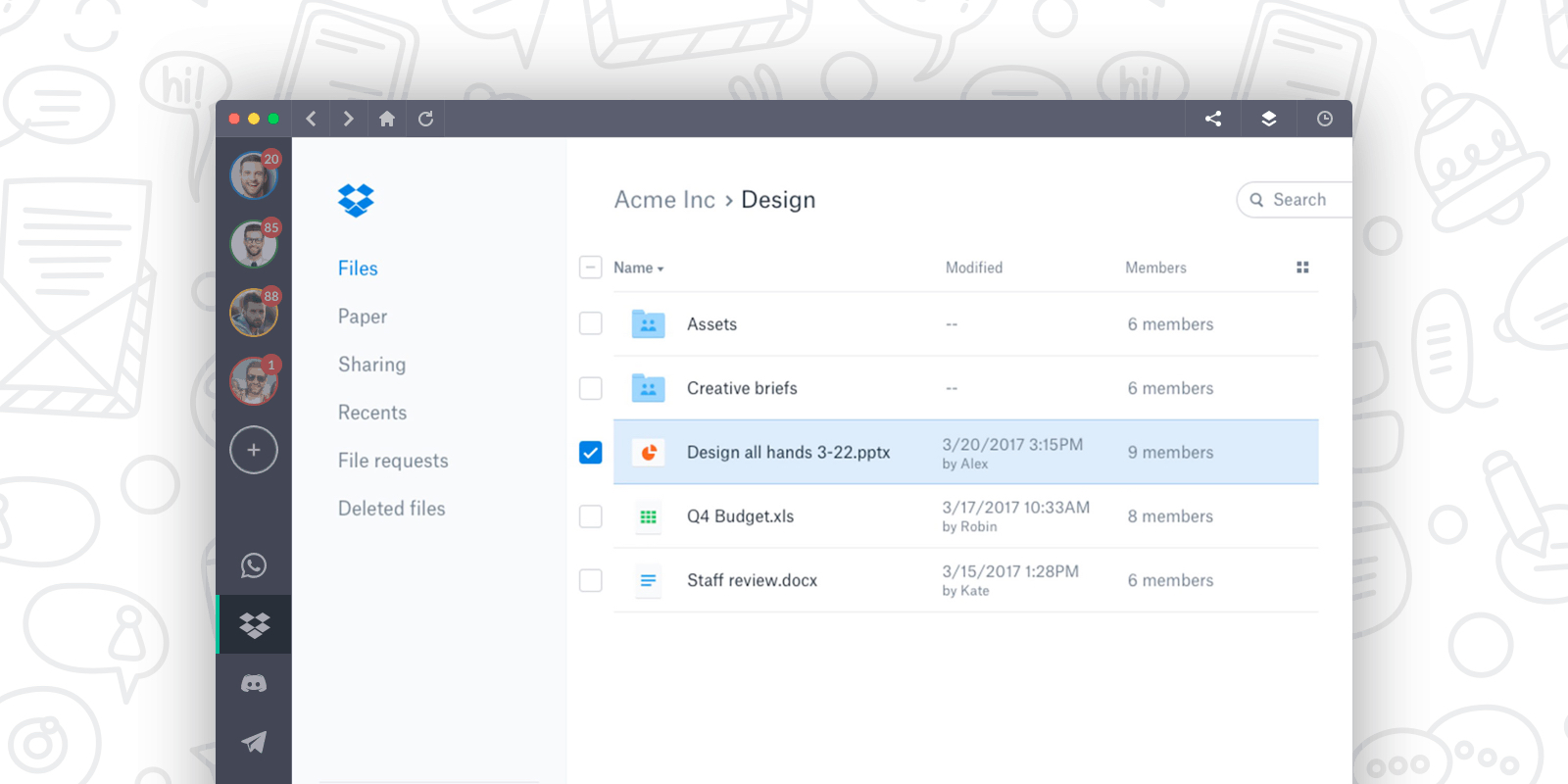
Delete a file: To delete a file, tap the three dots and tap on "Select".Choose the folder you want to move the files to and tap "Move" one more time to move it to that new location. Tap on the files or folders you want to move, and then tap "Move" at the bottom of the screen. Move a file or folder: To move an existing file or folder to another location inside of Dropbox, tap the three dots again and this time tap "Select".Choose a name for your folder, then tap "Create". Create a folder: Tap the three dots in the top left-hand corner of the app and select "Create Folder".With the Dropbox for iPad app, you have a number of options to help you do just that. Keeping your files organized is a great way to ensure that you can always find what you need, when you need it. Sign in to Dropbox or create a new account Organizing Your Files with Dropbox for iPad


 0 kommentar(er)
0 kommentar(er)
